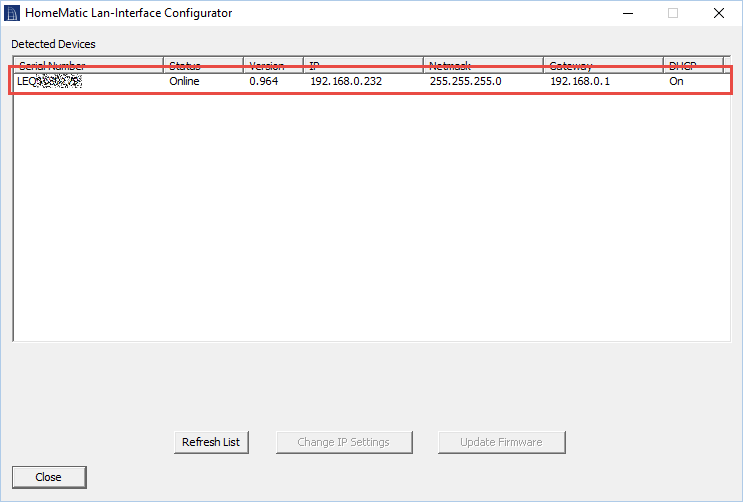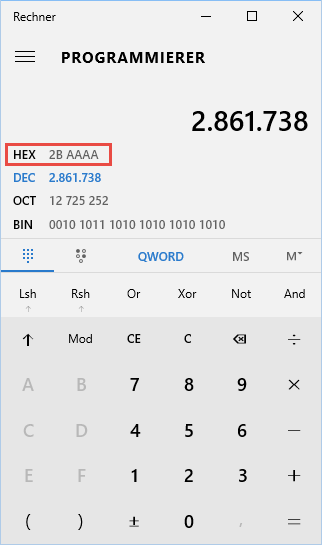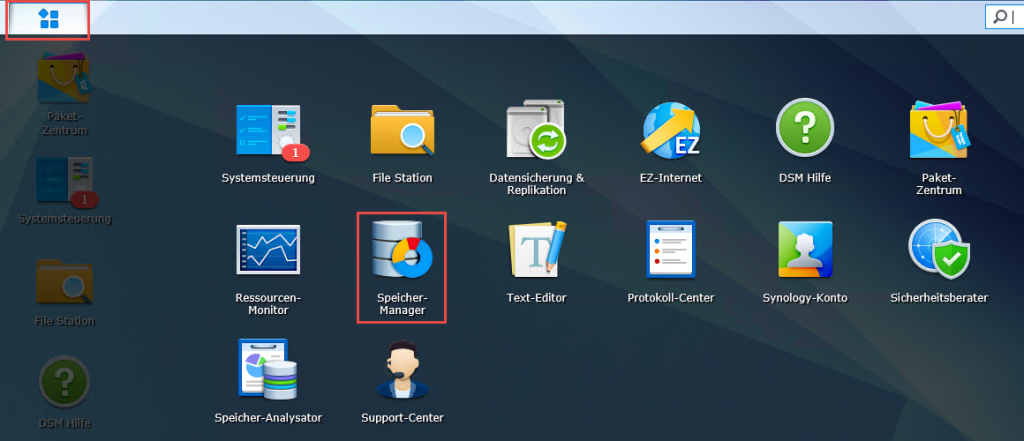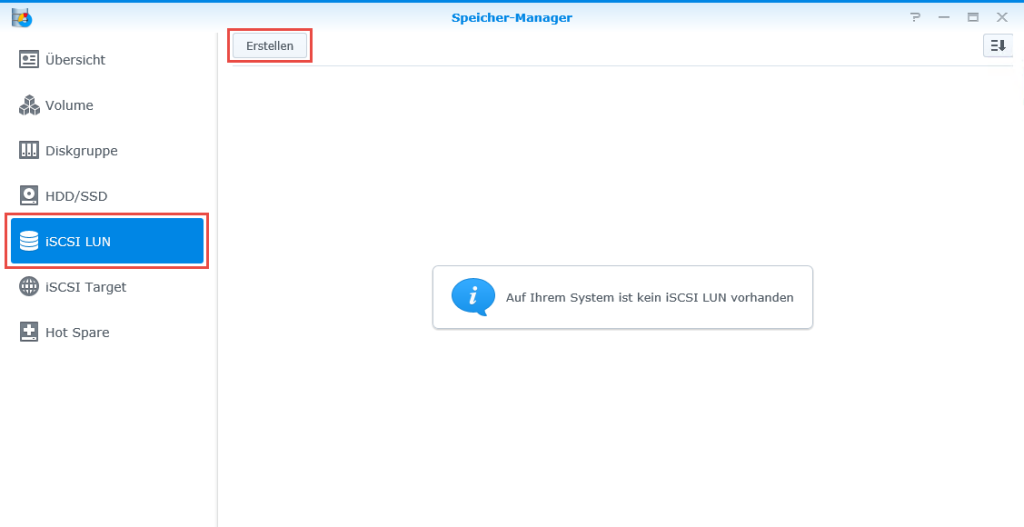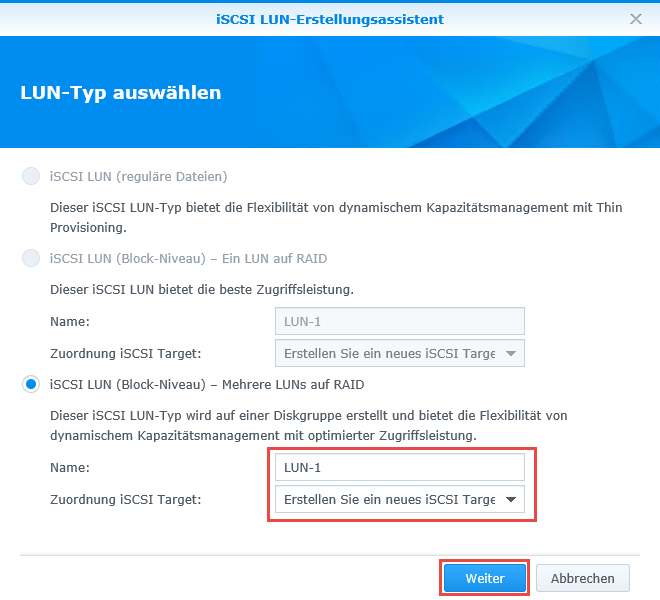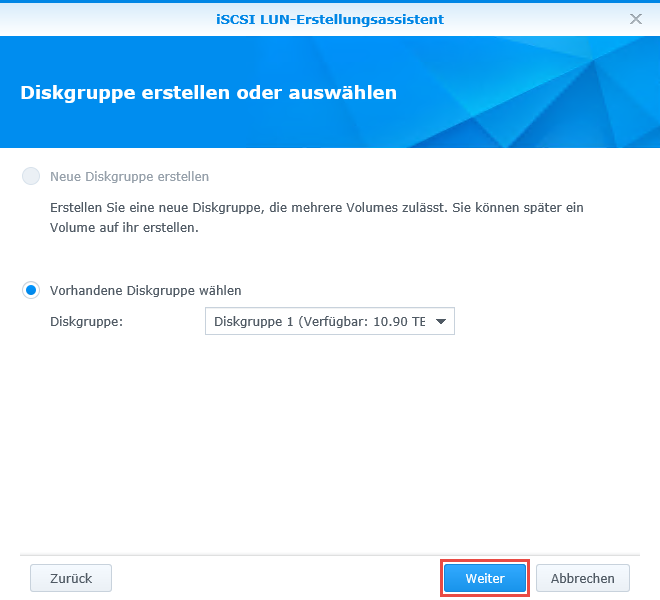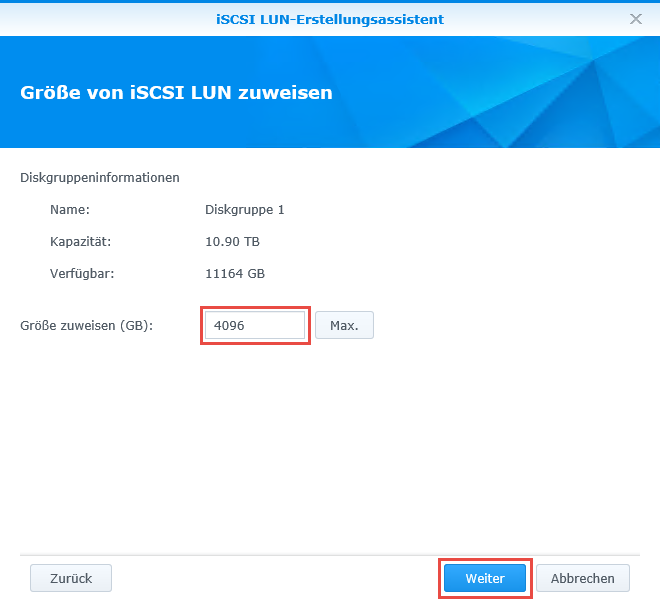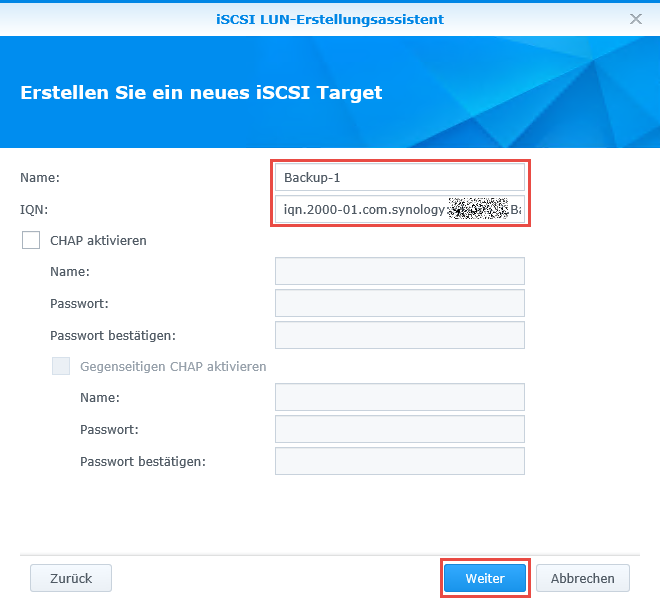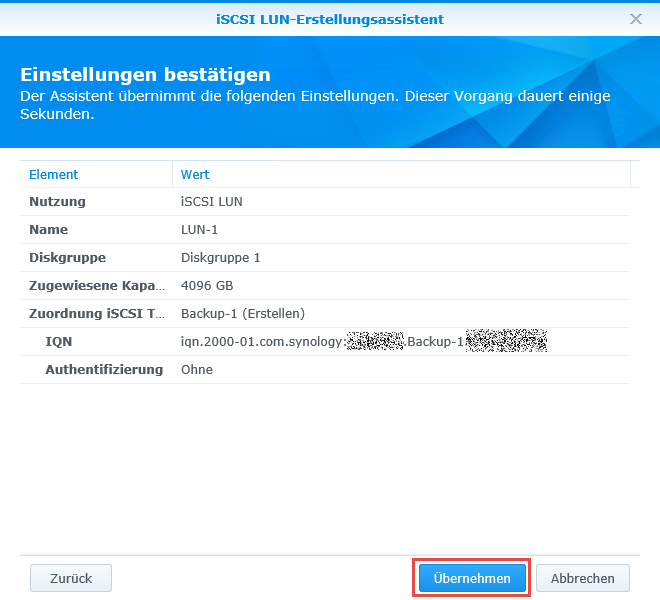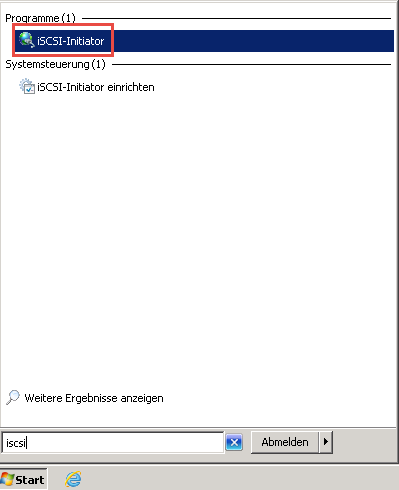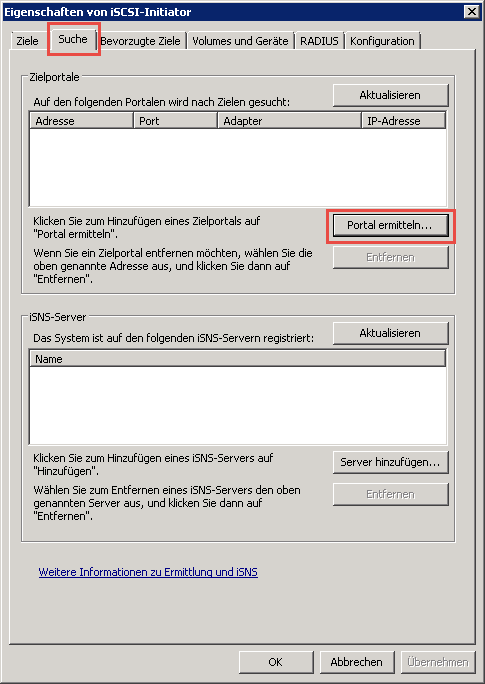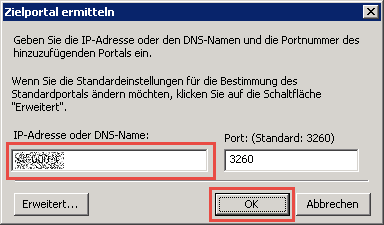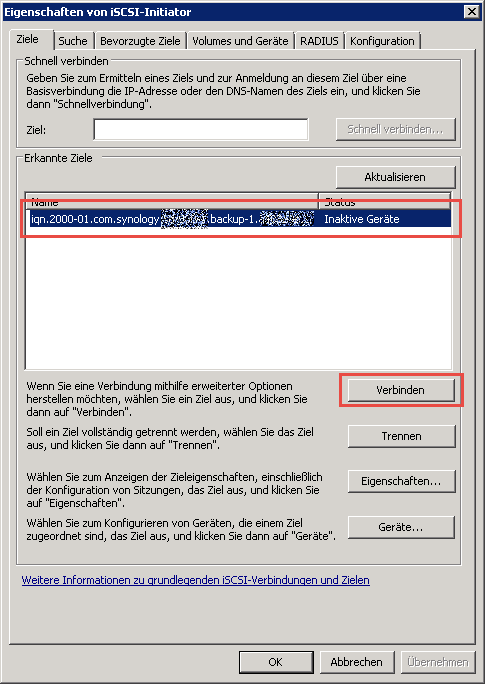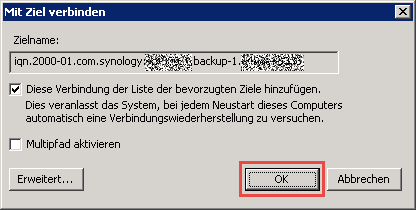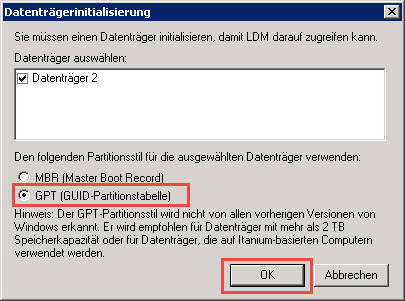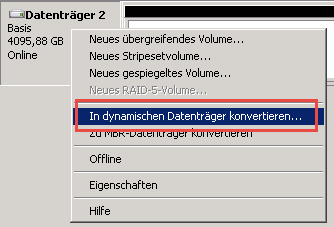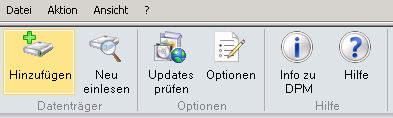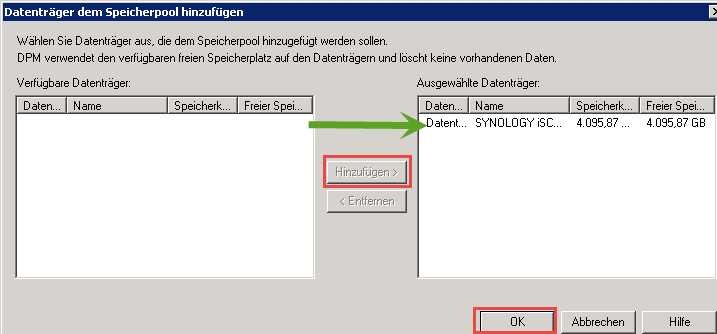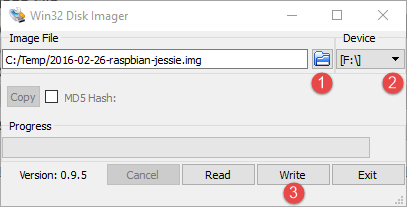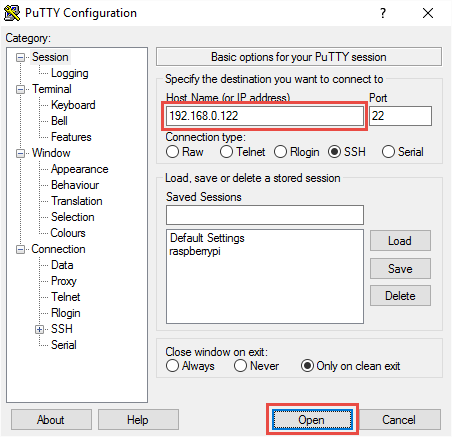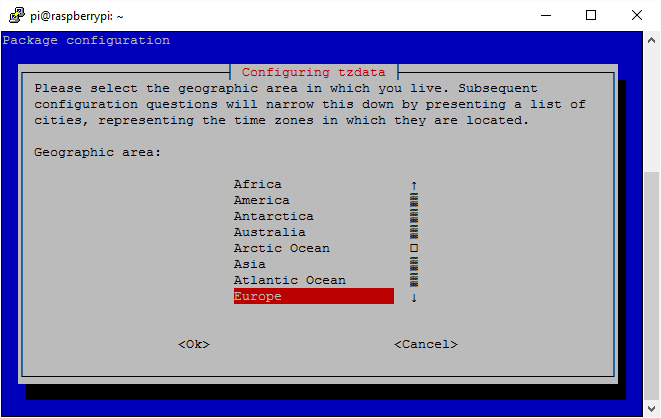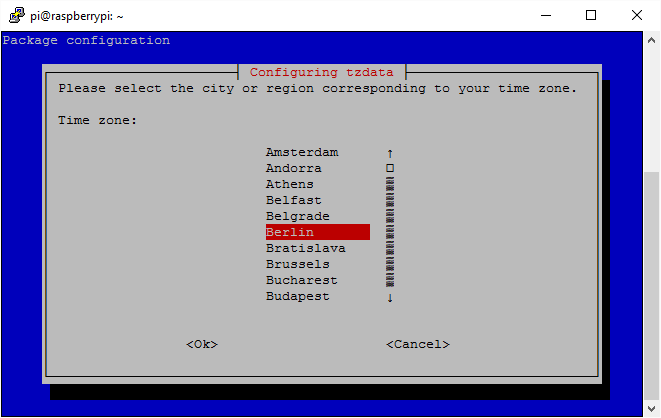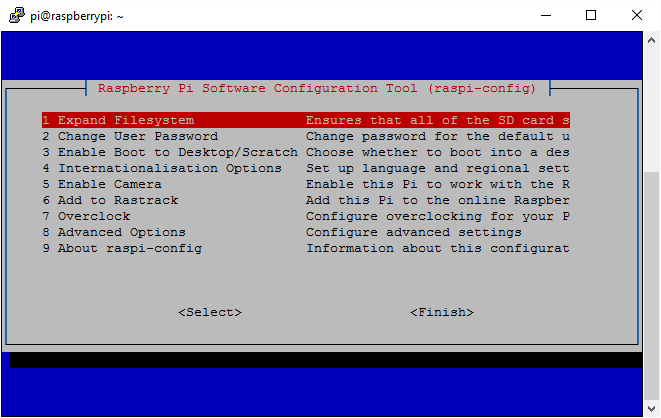Im Artikel Raspberry Pi in Betrieb nehmen hatte ich beschrieben, wie die Hardware eines Raspberry Pi zusammengebaut wird, um einen vollwertigen Computer im Kleinstformat zu erhalten. Hier möchte ich beschreiben, wie das Betriebssystem Raspbian und die Heimautomations-Software FHEM auf dem Raspberry Pi installiert werden.
Zusätzlich benötigte Software
Um das Betriebssystem auf die Speicherkarte schreiben und anschließend konfigurieren zu können, braucht man folgende Software, bevor die Installation losgehen kann:
Betriebssystem installieren
Das Betriebssystem Raspbian findet man auf der offiziellen Homepage der Raspberry Pi Fondation unter dem folgenden Link: Raspbian
Hier kann man das Betriebssystem-Image herunterladen. Das Image ist in einer .zip Datei gepackt und muss nach dem Herunterladen zunächst einmal in einen Ordner auf der Festplatte entpackt werden.
Das Image kann nicht einfach so auf die Speicherkarte kopiert werden. Um das Betriebssystem auf die Speicherkarte zu bekommen, benötigt man eine spezielle Software, die die Speicherkarte korrekt formatiert und den Inhalt des Images auf die Speicherkarte schreibt. Das kann man mit der Software “Win32 Disk Imager” machen und funktioniert in drei einfach Schritten.
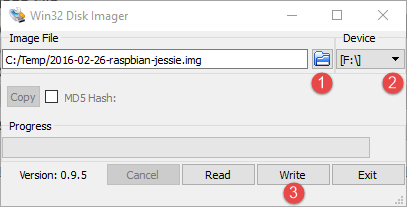
- Klick auf die Ordner-Schaltfläche und Auswählen des zuvor heruntergeladenen und entpackten Betriebssystem-Images
- Auswählen des Laufwerks, in dem die Micro SD Karte eingesteckt ist
- Klick auf “Write”, um den Schreibvorgang auf die Micro SD Karte zu beginnen
Nach dem Beenden des Schreibvorgangs kann die Speicherkarte aus dem Kartenlesegerät entfernt werden und in die entsprechende Öffnung des Raspberry Pi eingesteckt werden. Nach dem Anschließen des Netzteils startet der Raspberry Pi mit dem neuen Betriebssystem.
Für den Zugriff auf den Raspberry Pi muss ein Netzwerkkabel angeschlossen werden. Der Raspberry Pi bezieht dann eine IP Adresse vom Router. Im Webinterface des Routers kann man die IP Adresse, die dem Raspberry Pi zugewiesen wurde, abfragen. Im Falle der Fritzbox findet man im Bereich “Heimnetz” einen neuen Eintrag mit dem Hostnamen des Raspberry Pi. Der Raspberry Pi hat standardmäßig den Hostnamen raspberrypi. Hier merkt man sich die IP Adresse neben dem Hostnamen.
Mit der Terminal-Software PuTTY kann man nun per SSH auf den Raspberry Pi zugreifen. Dazu öffnet man PuTTY und gibt die IP Adresse des Raspberry Pi ein und klickt auf “Open”. Um sich den Zugriff für einen späteren Zeitpunkt zu vereinfachen, kann man die Sitzungseinstellungen speichern, um sich später mit einem einfachen Doppelklick mit dem Raspberry Pi verbinden zu können.
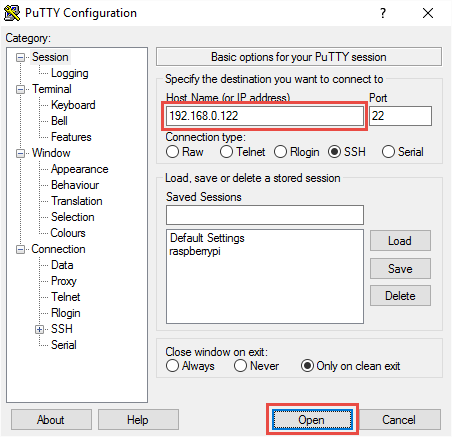
Bei der ersten Verbindung zum Raspberry Pi wird ein Schlüssel erzeugt, mit dem die Kommunikationsverbindung zwischen dem Computer und dem Raspberry Pi verschlüsselt wird. Dazu wird eine Meldung anzeigt, die man kurz bestätigt.
Dann kann man sich am Terminal des Raspberry Pi anmelden mit den folgenden Standard-Zugangsdaten:
- Benutzername: pi
- Kennwort: raspberry
Es ist dringend zu empfehlen, das Kennwort gleich zu ändern. Das kann man mit folgendem Befehl auf der Konsole machen:
passwd
Zum Ändern des Kennworts muss man das alte Kennwort eingeben und zwei Mal das neue gewünschte Kennwort.
Für viele zeitgesteuerte Schaltaufgaben ist FHEM später auf eine korrekte Zeit angewiesen. Die richtige Zeitzone kann man mit folgendem Befehl auf der Konsole anpassen:
sudo dpkg-reconfigure tzdata
Das führt in ein grafisches Menü, in dem man die Zeitzone, in der sich der Raspberry Pi befindet, eingeben kann:
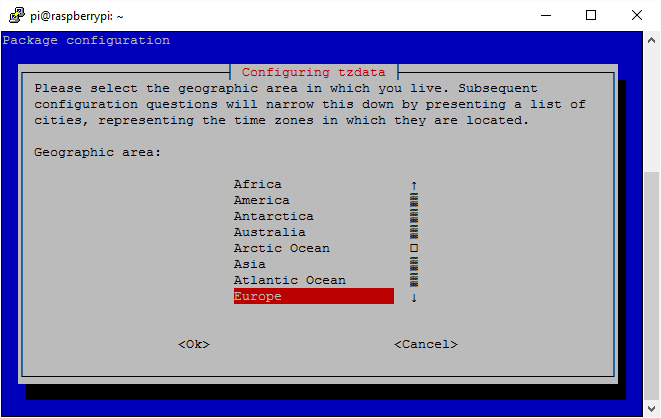
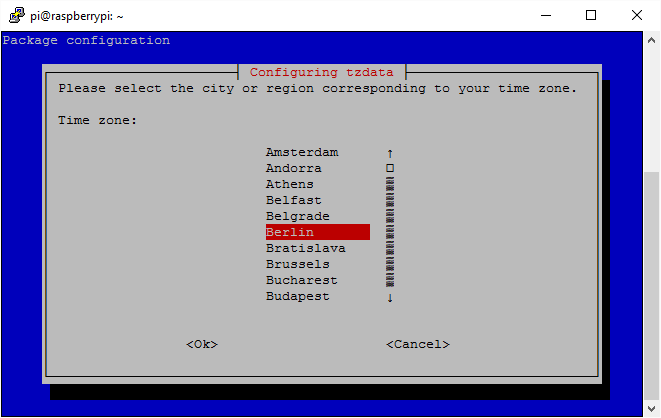
Man kann mit dem Konsolen-Befehl
sudo raspi–config
weitere Konfigurationen durchführen. Beispielsweise kann man damit das Betriebssystem auf die gesamte Speicherkarte erweitern, so dass man den gesamten Speicher auf der Karte nutzen kann. Dazu wählt man in dem grafischen Menü den Punkt “Expand Filesystem”.
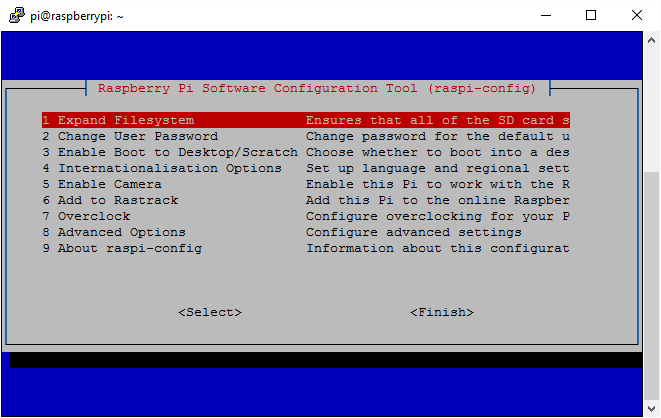
Nach der Bestätigung dieses Kommandos startet der Raspberry Pi neu und man kann sich erneut per PuTTY verbinden.
Abschließend können noch Updates für das Betriebssystem und eventuell installierte Pakete heruntergeladen werden. Das wird mit dem Konsolen-Befehl
sudo apt–get update && sudo apt–get –y upgrade && sudo apt–get –y autoremove && sudo reboot
gemacht. Nachdem die Updates heruntergeladen und installiert wurden, wird der Raspberry Pi nochmals neu gestartet.
FHEM installieren
Damit FHEM läuft, muss man auf dem Raspbian Betriebssystem die Systemvoraussetzungen schaffen. Dazu müssen noch ein paar Software-Pakete installiert werden. Das kann man bequem über den Konsolen-Befehl
sudo apt–get –f install && sudo apt–get –y install perl libdevice–serialport–perl libio–socket–ssl–perl libwww–perl libxml–simple–perl
machen.
Vor der Installation von FHEM muss man zunächst herausfinden, welches die aktuelle Version ist. Dazu schaut man vorab auf der Homepage des FHEM Projektes vorbei. Unter dem Punkt “Download” findet man die jeweils aktuelle Version von FHEM. Diese Versionsnummer merkt man sich und arbeitet sie in den nachfolgenden Konsolen-Befehl ein. Die aktuelle FHEM Version wird mit dem Befehl
sudo wget http://fhem.de/fhem-5.7.deb && sudo dpkg -i fhem-5.7.deb
heruntergeladen und installiert. Hierbei ist darauf zu achten, dass der Teil mit “fhem-5.7.deb” durch die aktuelle Versionsnummer ersetzt wird.
Abschließend kann das Webinterface des FHEM Servers über die Adresse “http://192.168.0.122:8083” erreicht werden. Wenn die Namensauflösung im Netzwerk richtig funktioniert, kann das Webinterface auch über den Clientnamen erreicht werden: “http://raspberrypi:8083”.