FHEM kann mit einer Vielzahl verschiedener Geräte kommunizieren. Dabei muss man darauf achten, dass es unterschiedliche Kommunikationsprotokolle gibt, die die Geräte unterstützen. Ich hatte mich für Homematic entschieden, da dieses Protokoll eine bidirektionale Kommunikation vorsieht und eine Installation mit Homematic Geräten extrem flexibel aufgebaut werden kann. Bidirektionale Kommunikation bedeutet in diesem Fall, dass ein Kommunikationsvorgang von der entgegennehmenden Stelle bestätigt wird. Damit hat man beispielsweise die Sicherheit, dass ein Schalter auch wirklich geschaltet hat, da er den Schaltvorgang bestätigt, nachdem er den Schaltvorgang durchgeführt hat.
Der Raspberry Pi und FHEM benötigen jedoch eine Schnittstelle, um mit den Homematic Geräten kommunizieren zu können. Hier gibt es zwei gängige Geräte, die die Schnittstelle zu den Homematic Geräten herstellen können:
- CUL Stick
Der CUL Stick wird in eine freie USB Schnittstelle am Raspberry Pi eingesteckt. - HomeMatic Konfigurations-Adapter LAN
Dieser Adapter wird per LAN Schnittstelle in das lokale Netzwerk eingebunden und kommuniziert per LAN mit dem FHEM Server. Im Gegensatz zum CUL Stick beherrscht der LAN Adapter auch die verschlüsselte Kommunikation zu Homematic Geräten. Manche Geräte, wie beispielsweise das KeyMatic Funk-Türschloss, beherrschen nur verschlüsselte Kommunikation und können nur über den LAN Adapter angesprochen werden.
Ich habe mich dazu entschlossen, die Homematic Geräte per LAN Adapter anzusprechen. Das ermöglicht einem, zu einem späteren Zeitpunkt, die Heimautomation auch auf solche Geräte auszubauen, die nur verschlüsselte Kommunikationspakete entgegen nehmen. Nachfolgend möchte ich beschreiben, wie man den LAN Adapter einrichtet, damit man die Homematic Geräte ansprechen kann.
Ausgangslage
Was wird benötigt?
- HomeMatic Konfigurations-Adapter LAN
- LAN Kabel zum Anschluss an das Netzwerk
- Seriennummer (10-stellig) und AES Key (32-stellig) des Konfigurations-Adapters. Diese Informationen sind auf der Rückseite des Adapters auf einem Aufkleber zu finden.
- Software “HomeMatic Lan-Interface Configurator” (Download auf Herstellerseite)
- Software “HomeMatic-Komponenten konfigurieren” (Download auf Herstellerseite)
Dem HomeMatic Konfigurations-Adapter LAN eine IP-Adresse zuweisen
Zunächst muss der Konfigurations-Adapter mit dem Heim-Netzwerk verbunden und das Netzteil angesteckt werden. Das Zuweisen einer IP Adresse geschieht am einfachsten über die herstellereigene Software “HomeMatic Lan-Interface Configurator”. Nach dem Start der Software scannt das Heim-Netzwerk nach dem Konfigurations-Adapter und listet alle Einträge auf.
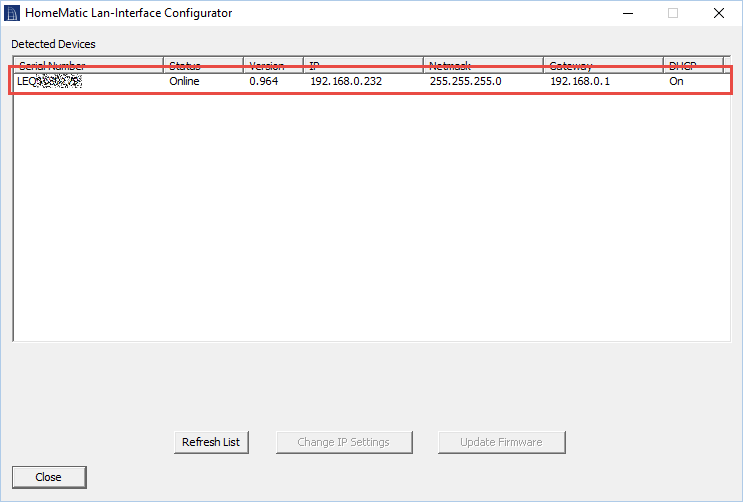
Indem man das aufgelistete Gerät markiert und auf den Button “Change IP Settings” klickt, wird ein neues Fenster geöffnet, in dem man dem Gerät eine IP Adresse zuweisen kann.

Persönlich bevorzuge ich, alle Geräte per DHCP zu konfigurieren und die feste Zuordnung einer IP Adresse dann über den Router durchzuführen. Im Router stelle ich dann ein, dass einem bestimmten Gerät immer die gleiche IP Adresse zugewiesen werden soll. Meiner Meinung nach lässt sich eine Änderung der IP Konfiguration dann schneller durchführen. Man braucht sich dann nur noch am Router anmelden und die entsprechenden Einstellungen anzupassen. Es ist dann nicht mehr erforderlich, spezielle Software für das Gerät zu verwenden oder IP Änderungen manuell an Geräten durchzuführen. Diese Vorgehensweise ist natürlich jedem selbst überlassen.
HMID herausfinden
Um die HMID auslesen zu können, ist es erforderlich, mit der herstellereigenen Software “HomeMatic-Komponenten konfigurieren” eine einmalige Verbindung zu dem Konfigurations-Adapter herzustellen. Dazu startet man die Software und gibt für die Verbindung die Seriennummer und den AES Key des Konfigurations-Adapters ein. Wenn keine Verbindung zu dem Adapter hergestellt werden kann, muss in den LAN-Einstellungen des Adapters eventuell das Häkchen “AES Encrypt Lan Communication” aktiviert werden.
Die HMID wird in eine Log-Datei auf der Festplatte geschrieben. Da der Ordner standardmäßig versteckt ist, muss man im Datei-Explorer zunächst unter “Ansicht -> Optionen -> Ordner- und Suchoptionen ändern” die ausgeblendeten Ordner und Dateien anzeigen lassen. Unter Windows 10 befindet sich die Log-Datei in dem Ordner “C:\ProgramData\Bidcos-Service”. Hier befindet sich eine Datei mit dem Namen “ids”. Diese Datei hat keine Dateiendung und lässt sich mit dem Windows-Texteditor öffnen. Innerhalb der Log-Datei findet sich die Zeile
BidCoS-Address = 2861738
Diese 7-stellige Adresse ist bei jedem natürlich anders. Man muss sich seine eigene Adresse herausschreiben.
Abgefahren wird es erst jetzt: Denn um die HMID zu erhalten, muss man die ausgelesene BidCoS-Adresse in Hexadezimal umrechnen. Das kann man einfach mit dem Windows-Rechner machen. Dazu muss man den Rechner nur in den Modus “Programmierer” umstellen. Heraus kommt eine 6-stellige hexadezimale Zahl. Das ist unsere HMID:
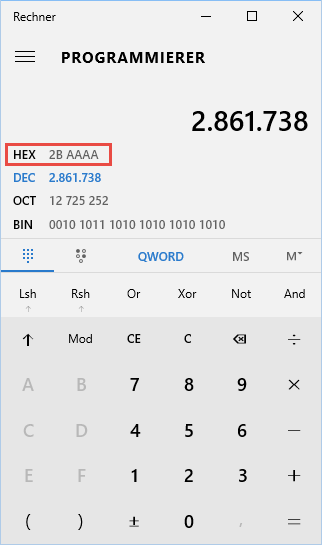
HomeMatic Konfigurations-Adapter LAN in FHEM konfigurieren
Damit sind alle Informationen vorhanden, um den Konfigurations-Adapter in FHEM einrichten zu können. Damit FHEM mit dem Konfigurations-Adapter kommunizieren kann, muss in den LAN-Einstellungen des Adapters zunächst wieder das Häkchen “AES Encrypt Lan Communication” deaktiviert werden.
Um den Konfigurations-Adapter einzurichten, ruft man das Webinterface von FHEM auf (http://raspberrypi:8083) und geht zum Menüpunkt “Edit files -> fhem.cfg”. Hier trägt man in einer freien Zeile
# HM-CFG-LAN Interface
define HMLAN1 HMLAN 192.168.0.232:1000
attr HMLAN1 hmId 2BAAAA
ein. Dabei muss die IP-Adresse und die HMID durch die eigenen Daten ersetzt werden.
Nach einem Klick auf den Button “Save fhem.cfg” ist der Konfigurations-Adapter eingerichtet und einsatzbereit. FHEM kann nun über den Konfigurations-Adapter mit anderen Homematic-Geräten kommunizieren.